1. TDC 시험 준비
1-1. TDC 신청 및 결제
1) 공식 참고 사이트
- TDC 시험 신청 공식 사이트 주소 : https://www.tensorflow.org/certificate
TensorFlow 개발자 인증서 받기 - TensorFlow
TensorFlow 인증서 프로그램을 통과하여 TensorFlow를 활용한 딥 러닝 및 ML 문제 해결 숙련도를 입증하세요.
www.tensorflow.org
- TDC 개발 인증 응시자 안내서 pdf 파일 주소 : https://www.tensorflow.org/extras/cert/TF_Certficate_Candidate_Handbook_ko.pdf
2) 시험 사전 준비사항
- Google 계정
- 신분증 전면 후면 사진
- 개인 증명 사진
- 웹캠이 설치된 노트북
- 미화 100$를 결제할 법인카드 (카드번호, 만기 연월, CVC)
3) 신청 및 결제 프로세스
- 공식 홈페이지 이동
- "시험 시작" 버튼 클릭
- "Purchase The Exam" 버튼 클릭
- "Next" 버튼 클릭 후, 개인 신분증 전면 후면 사진 및 개인 사진 업로드
(노트북으로 진행하는 경우, 개인 사진은 노트북의 웹캠으로 촬영해야함)
- 메인 화면으로 돌아가, 3분 후 "Purchase The Exam" 버튼 클릭
- 시험 규정 숙지 후, "I hace read and accepted the Terms of Service" 체크 후 "Accept" 버튼 클릭
- Candidate Information 작성
(이름, 성씨, 생일, 주소, 기타 주소정보, 우편번호, 나라)
- Credit Card Details 작성 후, "계속" 버튼 클릭
(카드 번호, 만기 월/연도, 우편번호)
- "SUBMIT PAYMENT" 버튼 클릭
- 화면 좌측 상단의 메뉴 버튼 클릭 후, "My Assessments" 클릭 후, 응시 기회가 생성되는지 확인
1-2. TDC 환경 설치
1) 시험 사전 준비환경
- Python 3.8 버전 설치 (TDC 시험에서 공식적으로 사용되고, 권장되는 버전)
> https://www.python.org/downloads/release/python-388
Download Python
The official home of the Python Programming Language
www.python.org
> 해당 사이트 접속 후, 가장 하단에 Windows Installer(64-bit) 설치
> 설치 과정 중, "Add Python 3.8 to PATH" 항목 반드시 체크해줄 것
> 정상 설치 확인하기(cmd 창에서 "python" 입력 후, 버전 3.8.8 확인)
- PyCharm 2020.3 버전 설치 (TDC 시험에서 공식적으로 사용되고 권장되는 버전)
> https://www.jetbrains.com/pycharm/download/#section=windows
Download PyCharm: Python IDE for Professional Developers by JetBrains
Download the latest version of PyCharm for Windows, macOS or Linux.
www.jetbrains.com
> Community 버전 다운로드
> 설치 과정 중, "Add launchers dir to the PATH" 항목 반드시 체크해줄 것
> 정상 설치 확인하기(파일 실행 후, "New Project" 클릭 후, Base Enterpreter 항목에 "Python38\python.exe" 경로가 포함된 파일이 선택되었는지 확인)
2) Pycharm UI 간단한 사용법
- Main 화면 상에서 "New Project" 선택 후, "Create" 버튼을 눌러 프로젝트 생성
- 좌측은 프로젝트 구조창을 나타냄(기본적으로 main.py 파일 생성)
- 코드 실행하기(Shift + F10 또는 코드가 있는 창에서, 마우스 우클릭 후 Run 'main' 선택)
- 하단에 출력 확인
3) Pycharm 가상 시험환경 Setting 해보기(선택)
- 시험을 시작하게 될 경우, 새로운 가상환경을 만들어 진후, 시험에 필요한 패키지(numpy 등)가 자동으로 일괄적으로 설치됨
- 그러나 만약에, 내 PC가 정상적으로 시험 환경이 구성되지 않는다면? 문제가 될 소지가 많다.
- 그렇기 위해서 미리 패키지를 받아보는 것이다.
- 프로젝트 생성 후, 상단 File 탭 - Settings 선택
- 좌측 "Project:..." - "Python Interpreter" 로 이동
(현재 열려있는 Project가 사용하는 Python Interpreter와 추가로 설치되어 있는 Package 정보를 확인할 수 있음)
- 좌측 하단의 "+" 선택 후, "tensorflow 패키지명 검색" 후, 하단에 "Specify Version" 항목에 버전(2.4.1)을 입력
- 좌측 하단 "Install Package" 선택
- 정상 설치 확인
import tensorflow as _tf
import tensorflow_datasets as _tfds
import numpy as _np
import PIL
print(_tf._version)
print(_tfds._version)
print(_np._version)
print(PIL._version)
4) 사용되는 Pycharm 패키지
- tensorflow==2.4.1
- tensorflow-datasets==4.1.0
- Pillow==8.1.0
- numpy
- urllib3
1-3. TDC 시험 응시 방법
1) 시험 시작 프로세스
- 공식 홈페이지 접속
- 좌측 상단 "메뉴" 선택 후 "My Assessment" 선택 후 "REDEEM" 버튼 클릭
(활성화되면 180일 이내에 시험을 봐야함)
- "START" 버튼 클릭
- 시험응시를 위한 plugin 설치(화면 상에 detailed instructions for taking the Tensorflow Developer Certificat exam 링크 클릭)
> Pycharm IDE 내에서 "File-Settings-Plugins" 이동
> "Tensorflow Developer Certificate" 검색 후, 설치
> 설치 이후에 생기는 "TensorFlow Certificate" 탭 이동 후, "Take the certificate exam" 버튼을 누르고, 구글 인증 진행
> "Next" 버튼 클릭 후, Base Python Interpreter로 미리 설치해둔 Python 3.8 버전을 지정 후, "Next"
> "Start Exam" 버튼을 선택 후, 시험 시작(이 때부터 5시간 카운트 시작)
2) TDC 시험 UI 및 제출방법
- 시험 시작시, 좌측에 Category 1~5 폴더가 생성됨(총 5개의 문제가 출제)
- 상단 우측 새로탭에 "Assistant"탭을 클릭하여, 문제에 대한 설명을 확인 (starter.py를 실행시키보면 자동으로 연동된다고 함)
- 초기에 Pakage 설치 관련 경고문구가 나오는 경우, "Install requirements"를 클릭하면 필요한 Package를 설치할 수 있다.
(상단에서 미리 테스트 해본 패키지가 설치되어 있지 않을 때 표시된다.)
- 코드 구현 완료 후, 실행시키면 Category 폴더 내에 "...model.h5" 파일이 생성됨(.h5 파일이란 학습된 모델을 의미함)
- Assistant 창에서, Submit and Test model 버튼을 클릭하여 제출 가능
(테스트케이스에서 몇개를 맞추었는지 바로 확인이 가능)
3) PC가 안좋아서, 모델 학습이 너무 느릴 때, Colab에서 학습 후 가져오기(선택)
4) TDC 최종 제출 및 시험 종료
- 우측 상단 "End Exam" 선택
- 20~30분 이내로 시험 결과 메일 발송
'컴퓨터 과학 > 자격증' 카테고리의 다른 글
| [TDC] Time Series Forecasting 개념 (0) | 2021.05.25 |
|---|---|
| [TDC] Natural Language Understanding 개념 (0) | 2021.05.25 |
| [TDC] 이미지 분류 구현 - CNN (0) | 2021.05.25 |
| [TDC] Multi Layer Perceptron 개념 및 실습 (0) | 2021.05.25 |



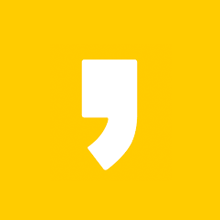
최근댓글