개요
해당 페이지는 Mac 사용 유저가 작업 생산성을 위해 추천되는 유틸리티 목록 및 단축키 모음을 소개합니다.
Mac 단축키 목록
Excel 처럼, 유용한 필수 단축키 10개 정도만 외워도 Mac을 70% 이상 잘 쓰는 것이라고 생각합니다.
Mac에서 밥먹듯이 사용하는 Action을 마우스로 사용하는 습관을 버리세요!!
기본적으로 이해해야 할 점은 윈도우의 컨트롤(Ctrl)은 맥에서 커맨드(Command), 윈도우의 알트(Alt)는 맥에서 옵션(Option)이라고 생각하시면 됩니다.
Window와 Mac의 보조키 비교
매핑 설정에 따라 달라질 수 있으나, 기본적으로 아래와 같이 보조키 차이가 존재합니다.
Window는 주로 Ctrl을 많이 사용하며, Mac은 보통 Command를 많이 사용합니다.
| (Window 버전) 키보드 보조키 |
(Mac 버전) 키보드 보조키 |
| control | control |
| window | command |
| shift | shift |
| alt |
option |
Window 에서는 Control 키가 주로 사용되고, Window 키는 일부 사용 된다.
Mac에서는 Command 키가 주로 사용되고, Control 키는 일부 사용 된다.
별도 키맵 설정을 하지 않았다면,
Window 버전의 키보드를 Mac에서 사용할 경우, Window 키를 Command 키로 인식한다.
Mac 버전의 키보드를 Windows에서 사용할 경우, Command 키를 Window 키로 인식한다.
(참고로) Window 버전의 키보드를 사용하는 Mac에서 Cloud Window를 사용할 경우, Window 키를 Control로 인식한다.
Mac 기본
| 기능 | Mac | Window | 비고 |
| 스포트라이트 서치 (빠른 검색 기능) |
command + Space | window + R (esearch) |
윈도우에서 window + R 과 유사합니다. 신규 앱 실행 시, 마우스 및 Docker를 사용하지 마세요 - 자주 사용하는 Keyword명 ex. 탐색기 : Finder ex. 문서 : Excel, Word, PowerPoint ex. 웹브라우저 : Chrome ex. 개발도구 : Visual Studio Code, DBeaver... - 파일 * 문서 탐색 시, Finder를 찾기 전에, 파일명을 검색해보세요. |
| Desktop 전환 가능한 전체보기 / 현재창 보기 |
control + ↑/↓ | N / A | 열려 있는 Window를 확인하기 위해, 마우스를 사용하지 마세요 - Mac에서 Window의 개념은, 전체화면으로 전환한 화면을 의미합니다. |
| Desktop 다른 창으로 전환하기 |
control + ← / → | N / A | Window를 전환하기 위해, 마우스를 사용하지 마세요. - 현재 전환 가능한 목록을 확인했다면, 좌우로 전환하면 작업을 진행하세요. - Window로 사용할 화면은 전체화면으로 만드세요. |
Mac / Window 기본 파일 & 텍스트 & App 관련 단축키
| 기능 | Mac | Window | 동일 여부 |
비고 |
| File / Text 복사 | command + C (opy) | control + C (opy) | O | |
| File / Text 붙여넣기 | command + V | control + V | O | |
| File / Text 전체 선택 | command + A (ll) | control + A (ll) | O | |
| File / Text 실행 취소 | command + Z | control + Z | O | |
| File / Text 찾기 | command + F (ind) | control + F (ind) | O | |
| File / Text 저장 | command + S (ave) | control + S (ave) | O | |
| File / Text 프린트 | command + P (rint) | control + P (rint) | O | |
| File / Text 잘라내기 | command + X | control + X | O | |
| Text 한영 전환 (언어 전환) |
control + Space OR Capslock (Capslock 길게) |
한/영 Key (Capslock) |
X | CapsLock을 한/영 전환이 아닌 대소문자 변경용으로 사용하려면 길게 누르시면 됩니다. |
| Text 특수 문자 (이모티콘) | command + control + Space |
한자 Key | X | |
| App 간 화면 전환 |
<순방향> command + Tab <역방향> command + shift + Tab |
alt + Tab alt + shift + Tab |
X | 실행되어 있는 앱을 보기 위해, 마우스를 사용하지 마세요. 활성화 안될 경우, 스포트라이트 기능을 통해 활성화하세요 |
| App 창 최대화 (전체 Window 화면 적용/해제) |
command + control + F (ullscreen) |
window + ↑/↓ / ← / → |
X | |
| App 창 최소화 | command + M (inimize) |
window + ↑/↓ / ← / → |
X | 종료가 아닌 잠시 감추어야할 경우, 마우스로 -표를 찾지 마세요. 최소화 안될 경우, 전체 Window 화면 해제가 먼저 필요합니다. |
| App 종료 (현재 보여지는 App 기준) |
command + Q (iut) | alt + F4 (+ command) |
X | 현재 실행 중인 앱을 종료하기 위해, 마우스로 X표를 찾지마세요. 커맨드 + 탭 선택된 어플리케이션에서 해당 앱 종료시킬 수 있습니다. |
| App Tab 종료 (현재 보여지는 App 기준) |
command + W (ipe out?) | ? | X | 현재 실행 중인 앱을 종료하기 위해, 마우스로 X표를 찾지마세요. W가 일부 종료이기 때문에, Q보다는 W를 먼저 사용합시다. |
| App 감추기 (최소화 Mac 버전) |
command + H (ide) | ? | X | 종료가 아닌 잠시 감추어야할 경우, 마우스로 -표를 찾지 마세요. 최소화보다 해당 기능을 애용합시다. |
| App 신규 실행 or Tab 생성 | command + N (ew) | X | 새 Element를 생성할 때, 메뉴를 찾지 마세요. App 마다 다르지만, 기본적으로는 신규 생성 단축키입니다. |
|
| App 강제 종료 패널 열기 | command + option + Esc | control + alt + F4 (+ command) |
O |
Mac / Window 화면 캡쳐 단축키
| 기능 | Mac | Window | 동일 여부 |
비고 |
| 캡쳐1 (영역지정 캡처 후, 바탕화면에 파일 저장) |
command + shift + 4 | window + shift + S(creenshot) (cf. window = control + command) |
X | |
| 캡쳐2 (영역지정 캡처 후, 클립보드 저장) |
command + control + shift + 4 |
window + shift + S(creenshot) (cf. window = control+command) |
X |
Mac / Window 브라우저 단축키
| 기능 | Mac | Window | 동일 여부 |
비고 |
| Chrome 새 창 열기 | command + N (ew) | control + N (ew) | O | |
| Chrome 새 탭 열기 | command + T (ab) | control + T (ab) | O | |
| Chrome 현재 창(탭) 닫기 | command + W (ipe out?) | control + W (ipe out?) | O | |
| Chrome 새로고침 | command + R (eload) | F5 | X | |
| Chrome 최상위 / 최하위 이동 |
command + ↑/↓ or PageUp/PageDown |
PageUp/PageDown | O | |
| Chrome 뒤로가기 / 앞으로 | command + ← / → | alt + ← / → (+ command) |
X | |
| Chrome Tab 전환 | command + shift + [ / ] or control + Tab |
control + Tab | O |
Mac / Window 파일 탐색기 & Finder 단축키
| 기능 | Mac | Window | 동일 여부 |
비고 |
| Finder 선택한 파일 열기 | command + O (pen) | Enter | X | Mac은 Enter 누르면 파일 실행이 아닌 이름 변경입니다. |
| Finder 파일 삭제 (파일 선택 후) |
command + Delete | Delete shift + Delete |
X | 더 이상 파일을 삭제하기 위해, 마우스로 우클릭하지 마세요. |
| 휴지통 비우기 (휴지통에서) |
command + shift + Delete | X | ||
| Finder 새 폴더 만들기 | command + shift + N (ew) | control + shift + N | O | |
| Finder 파일 정보 가져오기 | command + i (nformation) | ? | ? | |
| Finder 숨김 보이기/숨기기 | command + shift + . | ? | ? |
Mac Visual Studio Code 단축키
Mac 버전 Vscode의 단축키는 아래에서 확인할 수 있습니다.
- 링크 : https://code.visualstudio.com/shortcuts/keyboard-shortcuts-macos.pdf
| 기능 | Mac | Window | 동일 여부 |
비고 |
| Vscode workspace 이동 | control + R | ? | ||
| Vscode 빠른 파일 이동 | command + P (allete) | control + E (?) | X | 파일을 마우스와 눈으로 찾아서 이동하지 마세요 |
| Vscode Tab 간 이동 | control + T(ab) | control + T(ab) | 실행 중인 탭으로 이동하기 위해, 탭을 마우스로 선택하지 마세요. |
|
| Vscode 신규 파일/탭 생성 | command + N (ew) | 파일을 생성하기 위해, 마우스 우클릭을 피하세요. |
Mac 유틸리티 목록
1. Windows 정렬 : Spectacle
윈도우와 달리, Mac은 윈도우를 쉽게 정렬하기가 번거롭게 되어있는 것 같습니다.
Spectacle을 사용하면, 단축키를 통해 쉽게 윈도우를 제어할 수 있고, 익숙해진다면 생산성에 많은 도움이 될 것입니다.
- 다운로드 링크 : Spectacle (spectacleapp.com)
- 설정 방법 : [추천 무료앱] 키보드 단축키로 창의 크기를 자유롭게 조절할 수 있는 'Spectacle' (tistory.com)
2. 사진 편집기 : PhotoScape X
무료로 기본적인 사진 편집을 할 수 있는 프리웨어입니다.
따로 포토샵이나 일러스트레이터와 같은 전문 사진 편집툴이 없다면, 매우 유용한 프로그램입니다.
- 다운로드 링크 : PhotoScape X - Free Photo Editor for Mac and Windows 10
참고
'개발 일반 > 개발 도구 & 생산성 ∕ Utility & 단축키' 카테고리의 다른 글
| [생산성] AI 코딩 도구 - Copilot (0) | 2024.05.20 |
|---|---|
| [IDE] Visual Studio Code 활용 팁 (0) | 2023.01.19 |
| [오토핫키] 윈도우용 매크로 - 기본 스크립트 작성법 (0) | 2021.07.13 |
| [유용한 앱] Frep - 모바일 매크로 App(이미지 인식 가능) (0) | 2021.07.10 |



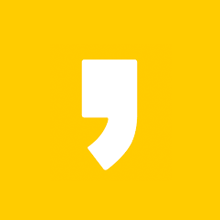
최근댓글