# MariaDB Portable 설치하기
1. MariaDB 공식 사이트에서, zip 버전 설치
(https://mariadb.com/kb/en/mariadb-server-10-3-25/)
2. 압축풀기
3. cmd 관리자 권한으로 실행
4. cmd 상에서, 설치 폴더 이동
ex) cd C:\mariadb-10.2.32-winx64\mariadb-10.2.32-winx64\bin
5. mariadb 설치
ex) mysql_install_db --datadir="C:\Users\rpau1.enterpriseai\AppData\Local\MariaDB" --service=mariaDB --port=3306 --password=0000
| --datadir= | DB 파일이 저장될 위치 |
| --service= | 작업관리자와 윈도우 서비스 내 표시될 서비스명 |
| --port= | DB 접속 포트 |
| --password= | 설치할 때 설정한 비밀번호 |
- 설치 경로는 수정 가능
- FATAL ERROR: OpenSCManager failed (5) 에러가 발생
'관리자 권한으로 실행'을 안해서 생기는 오류
-- 여기까지 하면 자동으로 윈도우 Service로 MariaDB가 생성되고, 실행된다.
6. 윈도우 서비스 창 내에서 MariaDB 시작 누르기
7. mysql -u root -p 입력 후, pw 0000 입력 후 정상 작동여부 확인
# MariaDB 조작하기
1. MariaDB 접속 방법:
1) 터미널에서 mysql 서버를 돌린다. (생략 가능)
mysql.server start //윈도우 Service 내에, MariaDB 설치시 설정한 서비스 이름이 존재?실행중 체크?
2) MariaDB에 접속하기 [기본적으로 MariaDB에는 mysql, test라는 기본 database가 생성되어 있다.]
//mysql, _schema db의 경우, 전체 MariaDB에 대한 환경설정값을 가진 테이블들을 포함하므로, 새로운 db를 만들어 작업한다.
C:\Program Files\MariaDB 10.5\bin>mysql -u root -p mysql; // (Case1) 기본 제공 DB 바로 접속하기,
// MariaDB 설치시 사용자 이름 : root
Enter password: ***** // MariaDB 설치시 설정한 사용자 비밀번호
C:\Program Files\MariaDB 10.5\bin>mysql -u root -p testDB; // (Case2) 사용자정의 DB 바로 접속하기
Enter password:
***** // MariaDB 설치시 설정한 사용자 비밀번호
C:\Program Files\MariaDB 10.5\bin>mysql -u root -p // (Case3) 별도 DB 지정 없이 MariaDB 접속
Enter password:
***** // MariaDB 설치시 설정한 사용자 비밀번호 MariaDB [(none)]> use adminDB // use [DB명] 명령어로 작업을 수행할 DB 지정
Database changed
MariaDB [admindb]>
C:\Program Files\MariaDB 10.5\bin>mysql -u root -p // (Case3) 별도 DB 지정 없이 MariaDB 접속
Enter password: ***** // MariaDB 설치시 설정한 사용자 비밀번호
MariaDB [(none)]> use adminDB // use [DB명] 명령어로 작업을 수행할 DB 지정
Database changed
MariaDB [admindb]>
※ mysql -u [사용자 계정 이름] -p [데이터베이스 명]; 을 입력 후, 패스워드 입력하면 접속 가능
MariaDB [mysql]> // MariaDB 내 mysql Database 접속 완료
MariaDB [mysql]>quit; // MariaDB 내 mysql Database 접속 종료
2. 데이터베이스 생성, 삭제 방법:
1) 데이터베이스 생성(MariaDB 접속 후에 수행해야 한다.)
MariaDB [mysql]>create database testDB; // MariaDB 내 testDB 라는 database 새로 생성 완료
※ create database [신규DB명];
2) 데이터베이스 삭제
MariaDB [mysql]>drop database testDB;
3) 전체 데이터베이스 리스트 확인
MariaDB [mysql]>show databases;
4) MariaDB 접속 후, 사용할 데이터베이스 변경
MariaDB [mysql]> use testDB;
Database changed
MariaDB [testDB]>
3. 사용자 생성과 권한 부여 방법:
1) 만약 tester라는 유저 이름과 비밀번호 1234 를 가진 계정을 생성하려고 한다.
MariaDB [mysql]>create user 'tester'@'localhost' identified by '1234';
※localhost란 접근권한 수준 중에 하나를 의미하고, localhost의 경우, 본인만 접속 가능함.
※default란 접근권한 수준 중에 하나를 의미하고, default의 경우, 모든 이가 접속 가능함.
2) tester 계정에게 DB의 모든 사용권한을 부여하기
MariaDB [mysql]>grant all privileges on testDB.* to tester@’localhost’;
3) 사용자 계정 확인 방법[MariaDB 접속상태가 아닌 터미널 초기 상태에서 실행]
위에서 만든 유저 이름 tester 비밀번호 1234를 확인하고자 한다면,
C:\Program Files\MariaDB 10.5\bin>mysql -u tester -p
Enter password: *****
출처 : https://zorba91.tistory.com/4
# MariaDB Editor
- 기본 설치되는 하이디Sql의 경우, 불편함
- dbeaver 프로그램 설치 후, 새로운 Database 연결을 통해서, 쉽게 접속 가능하다.
- 기본 접속 정보
Server : localhost / 3106 //기본
User : root(MariaDB 설치시, 기본 user이름) / 'MariaDB 설치 시 설정한 password' //기본
출처 : https://goddaehee.tistory.com/202?category=198526




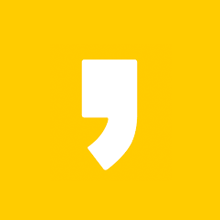
최근댓글